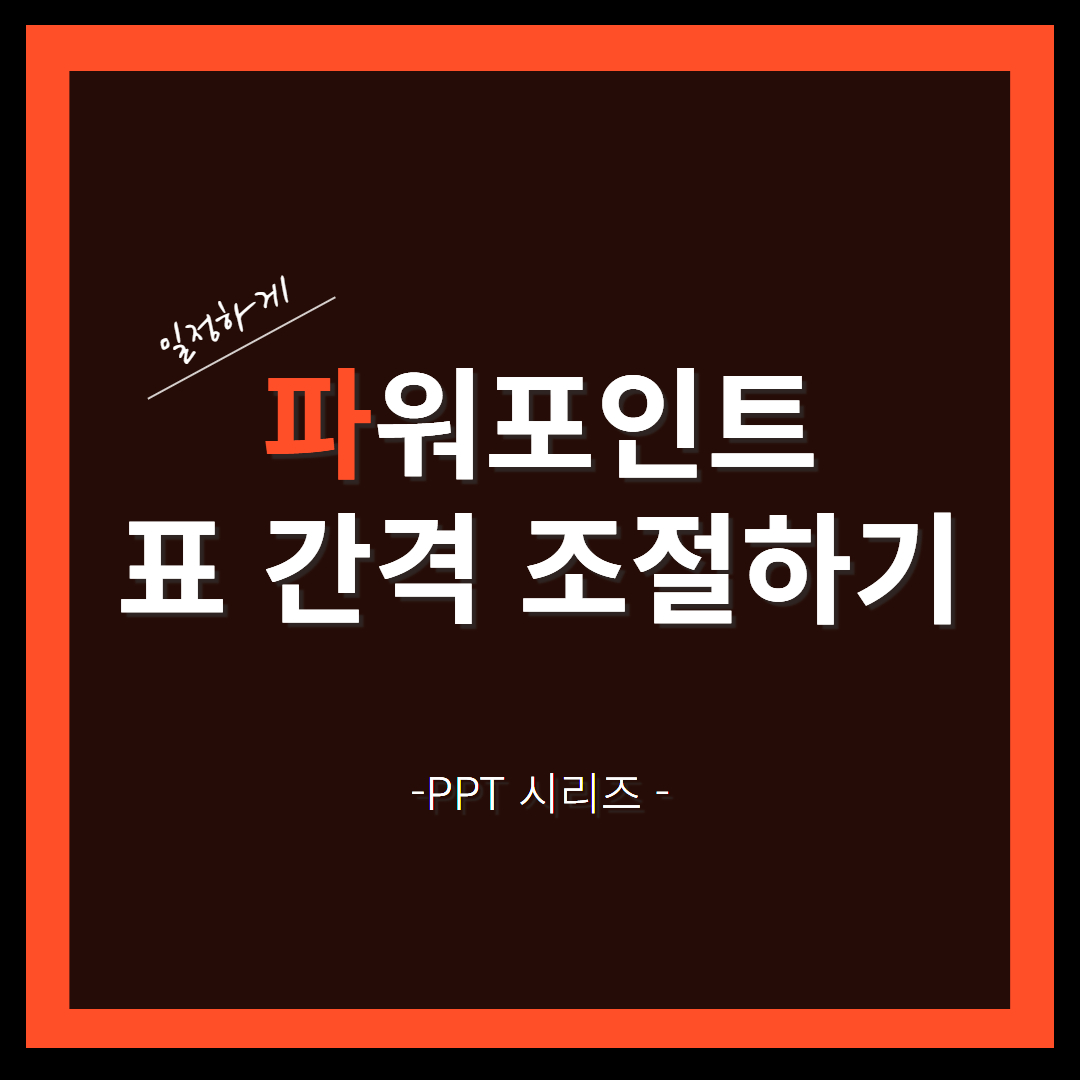
파워포인트에서 의외로 많이 사용하는 것이 바로 파워포인트 표입니다. 근데 만들어보신 분들은 아시겠지만 나중에 표를 작성하고 나면 간격을 조절해야 하는 데 이게 생각보다 많이 번거롭습니다. 만약에 마우스로 일정하게 조절을 하려고 해도, 이것도 해보신 분들은 아시겠지만 의외로 시간을 많이 잡아먹습니다. 그래서 클릭 몇 번으로 파워포인트 표 간격 조절하는 방법에 대해서 소개해드리려고 합니다.
※ 앗! 이런 글도 있어요 ※
파워포인트 표 간격 일정하게 조절
PPT 표 가로 길이 조절하기
우선 먼저 파워포인트 가로 축부터 조절하는 방법에 대해서 알아보겠습니다. 여러분들의 보여드리기 위해서 가로 길이가 일정하지 않은 표를 삽입하였습니다.
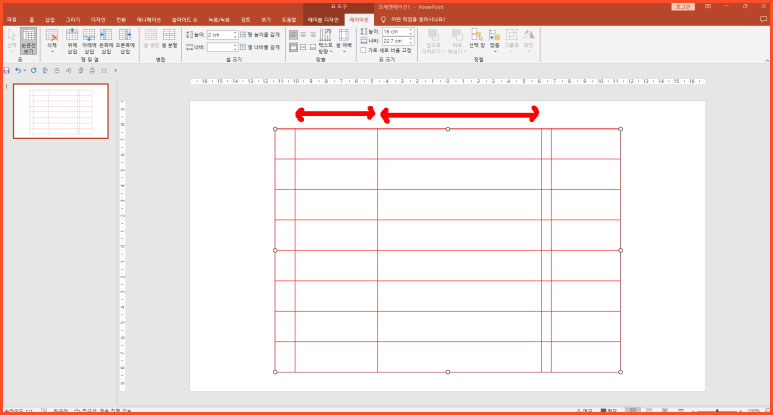
그 다음으로 해야할 것이 위에 보시면 레이아웃 버튼이 있습니다. 해당 버튼을 눌러주세요.
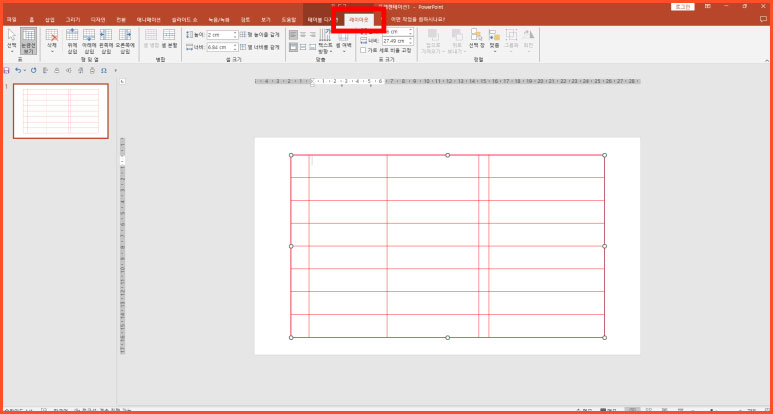
레이아웃 창을 연 상태에서, 가로 길이를 일정하게 조절하고 싶은 표를 선택해주세요. 보통은 드래그를 많이 하시죠.
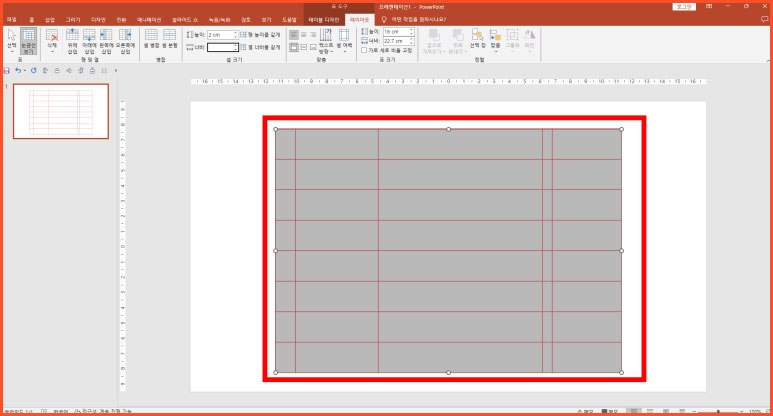
이제 레이아웃 창에서 너비 영역이 있습니다. 너비 공란에 원하는 길이값을 작성해주세요. 숫자를 조금씩 넣으면서 알맞은 길이로 맞춰가시면 됩니다.

적당한 값을 찾았으면 아래 이미지처럼 파워포인트 표 가로 길이가 일정하게 바뀐 것을 확인할 수 있습니다.
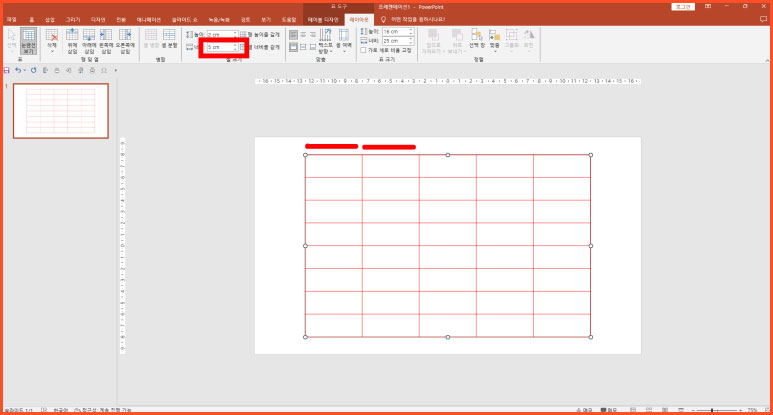
숫자를 기입하지 않고 바꿀 수 있는 법도 있습니다. 열 너비를 같게 라는 버튼이 있습니다. 해당 버튼을 눌러서 가로 길이가 일정하게 바뀝니다.
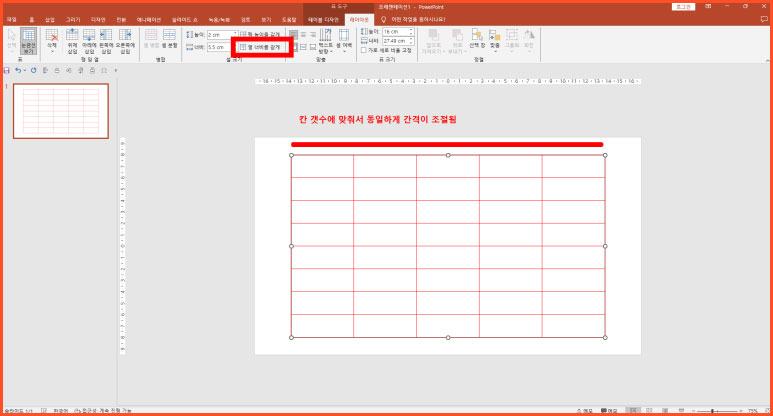
PPT 표 세로 높이 조절하기
가로를 해봤으면 파워포인트 세로 길이도 바꿔봐야겠죠. 위에서 보여드린 것처럼 세로 높이가 들쭉날쭉한 표를 하나 넣었습니다.
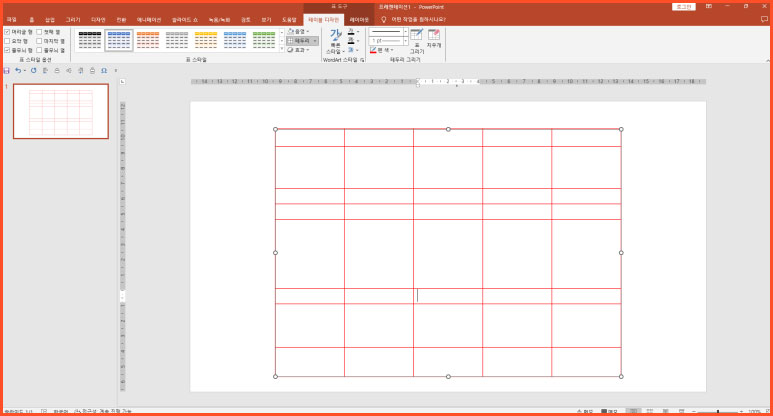
아까처럼 파워포인트 위에 있는 레이아웃 버튼을 눌러주세요. 그리고 표를 드래그해서 잡아주세요.
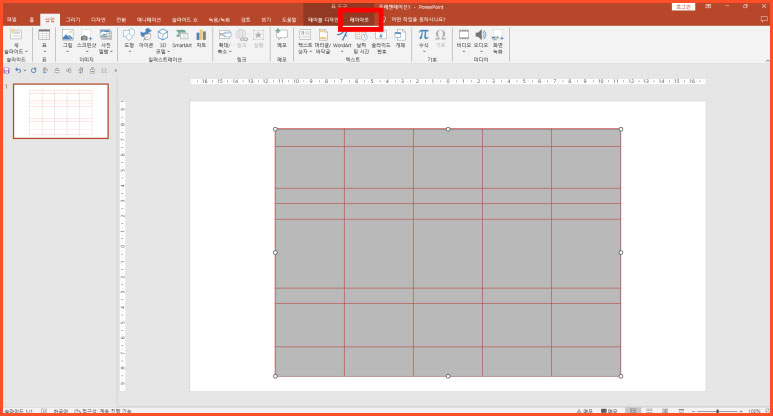
이번에는 높이 영역의 아무 숫자가 기입되어 있지 않습니다. 적당한 값을 기입해서 세로 높이를 일정하게 조절해주세요.
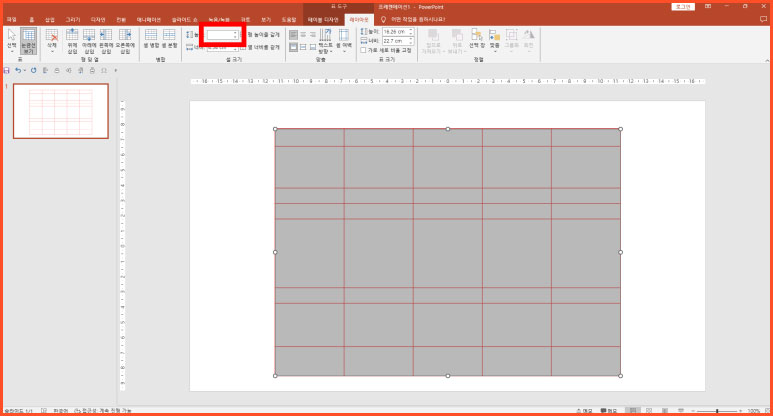
아까처럼 파워포인트 세로 높이가 일정하게 조절된 것을 확인할 수 있습니다.
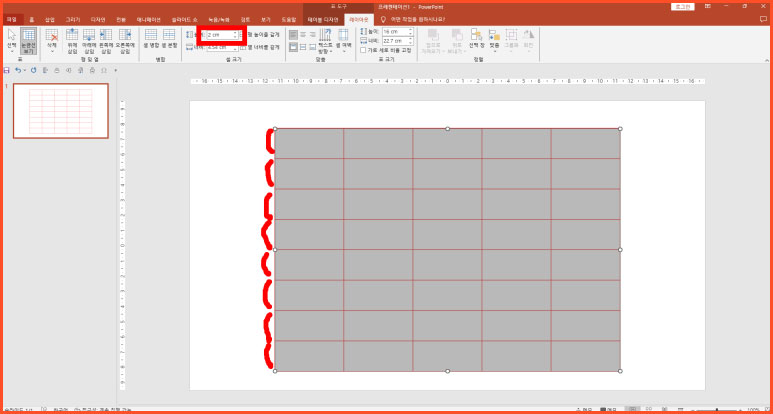
이번 포스팅에서는 파워포인트 표 간격 조절하는 방법에 대해서 알아보았습니다. 글의 앞쪽에서는 가로 길이 조절하는 법에 대해서 알아보았고, 뒤에서는 세로 높이에 조절하는 법에 대해서 알아보았습니다. PPT는 누군가에게 발표를 하기 위한 자료입니다. 제일 중요한 것이 상대방이 봤을 때 깔끔하게 보여지는 것이 중요하고, 무엇을 전달하고자 하는 것인지 명확하게 알 수 있어야 합니다.
하물며 오늘 다룬 PPT 표일지라도 간격을 일정하게 조절하냐, 안 하냐에 따라서 보여지는 것이 많이 달라집니다. 디테일한 부분을 잘 챙겨서 고객 또는 발표를 듣는 사람들에게 좋은 점수를 받으셨으면 좋겠습니다.



