
안녕하세요. 저번에 엑셀 관련해서 글을 썼는데, 예상은 했지만 많은 분들께서 프로그램 기능에 관련해서 많이들 찾으시더라고요. 그래서 해당 주제를 가지고도 꾸준히 발행해보려고요. 오늘은 엑셀 하이퍼링크 삽입 및 해제 방법에 대해서 글을 작성해보려고요.
인터넷 주소나 이메일을 입력을 하면 보통은 자동으로 삽입이 됩니다. 하지만 우리는 글자나 기호 등 문자에 입력을 하고 싶을 때가 있습니다. 그럴 떄는 우리가 임의로 주소를 넣어주어야 합니다. 반대로 하이퍼링크가 자동으로 들어가는 게 불편하신 분들도 계실 겁니다. 그런 분들을 위해서 자동 삽입을 해제하는 법까지 함께 이번 포스팅에 담아보았습니다.
※ 앗, 이런 글도 있어요! ※
엑셀 워터마크 삽입 및 제거 방법, 넣기 포함
여러분들은 엑셀 프로그램을 얼마나 자주 사용하시나요? 저의 경우는 직업이 퍼포먼스 마케터이다 보니까, 데이터 분석을 많이 해야 했습니다. 데이터 분석을 할 때 유용한 툴이 바로 엑셀이죠.
newmunkn.com
엑셀 하이퍼링크 삽입 방법
택스트 내 하이퍼링크 주소 넣기
먼저 글자 안에 다가 우리가 원하는 주소를 하이퍼링크로 넣어보겠습니다. 텍스트가 있는 셀을 잡아주세요.
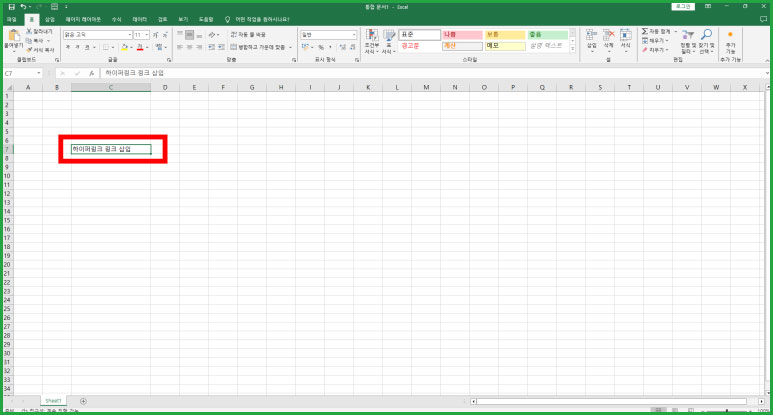
셀에 테투리가 잡힌 상태엣서 마우스 우클릭을 해주세요. 그러면 아래 부분에 링크 라고 적힌 항목이 있습니다.
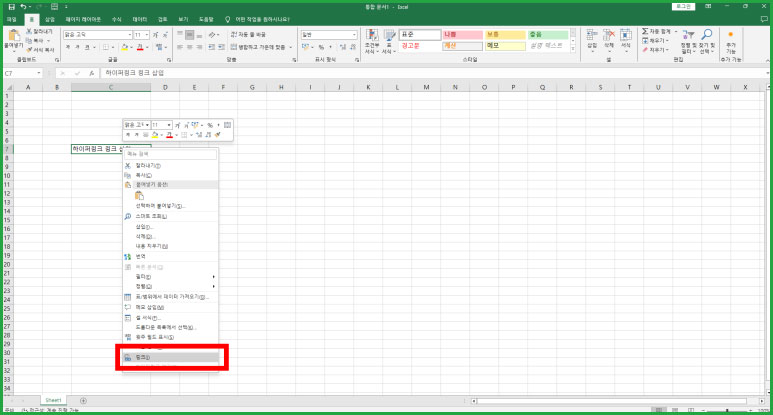
주소를 넣어주시면 됩니다. 하이퍼링크로 등록되길 원하는 주소를 넣은 다음에 확인을 해주세요.
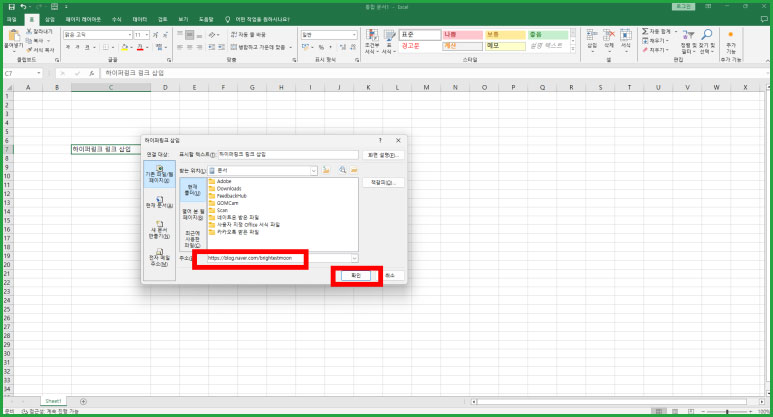
검은색이었던 텍스트가 하이퍼링크가 삽입되면서 파란색으로 바뀐 것을 확인할 수 있습니다. 이제 해당 텍스트에 마우스를 가지고 가서 클릭을 하면 우리가 기입했던 주소로 이동하는 것을 확인할 수 있습니다.
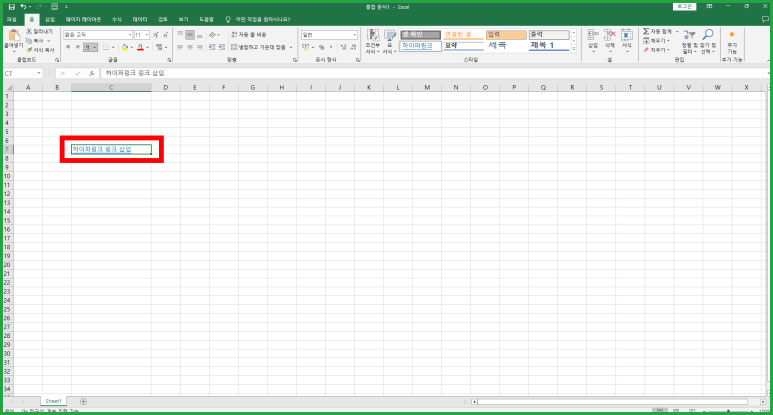
텍스트 내 하이퍼링크 제거
삽입했던 하이퍼링크 주소를 제거하고 싶을 때는 다시 글자 위에 마우스를 가지고 간 다음에, 마우스 우클릭을 해주세요. 그 다음에는 하이퍼링크 제거를 눌러주시면 됩니다.
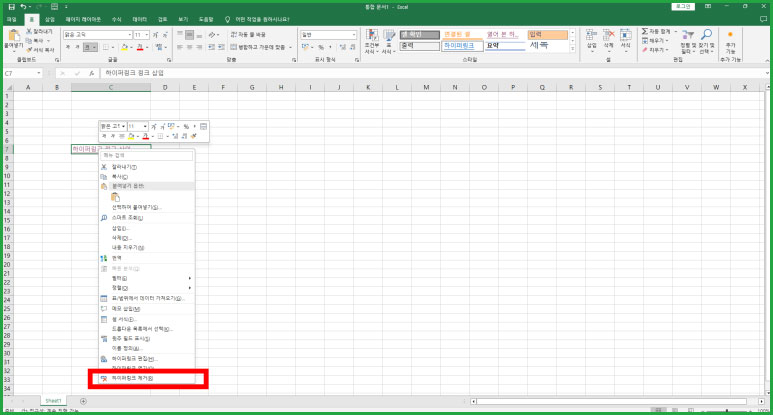
하이퍼링크 자동 삽입 해제 설정
이게 하이퍼링크가 자동으로 삽입되는 것을 해제해보겠습니다. 할 수 있는 방법은 여러 가지가 있습니다. 제일 간단한 방법으로 소개를 해드리겠습니다.
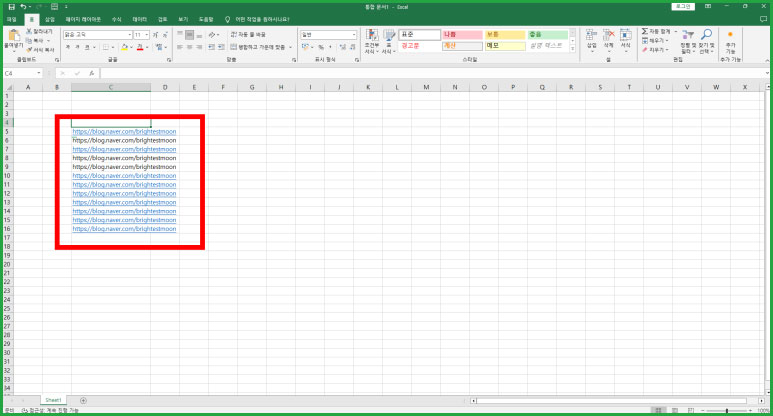
엑셀 프로그램 왼쪽에 보면 파일이라고 적혀 있는 항목이 있습니다. 파일 항목을 눌러주세요.
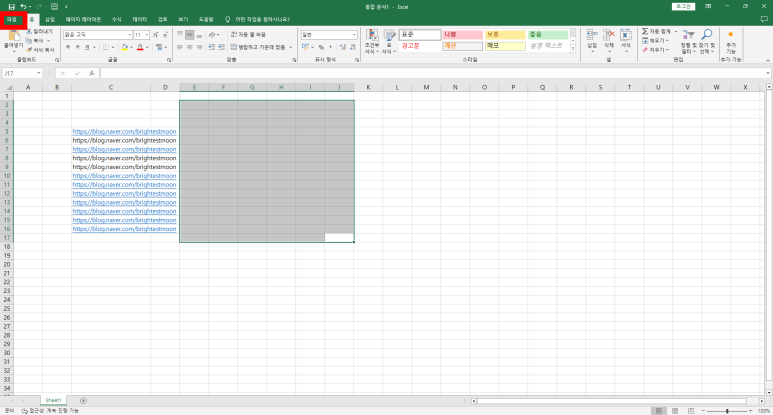
설정창이 나옵니다. 여기서 왼쪽 맨 아래를 보면 옵션이라고 적혀 있는 탭이 있습니다. 해당 탭을 눌러주세요.
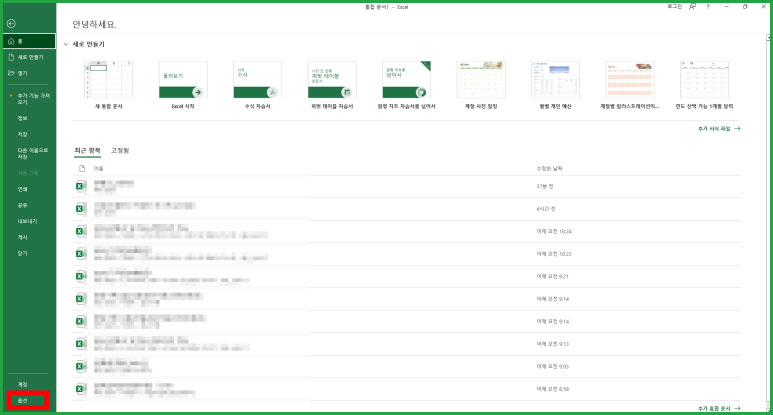
옵션창이 나옵니다. 여기서 네 번째에 있는 언어 교정으로 들어가주세요.
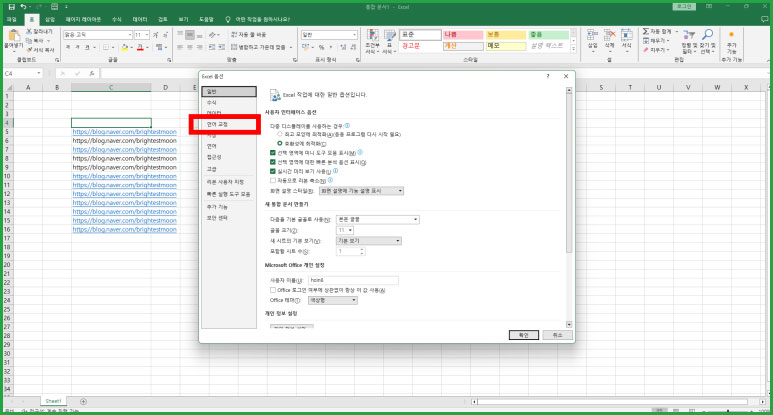
자동 고침 옵션(A) 항목이 보이실 겁니다. 자동 고침 옵션이 안 보이시는 분들은 자신이 언어 교정 항목에 제대로 들어왔는지 확인을 해주세요.
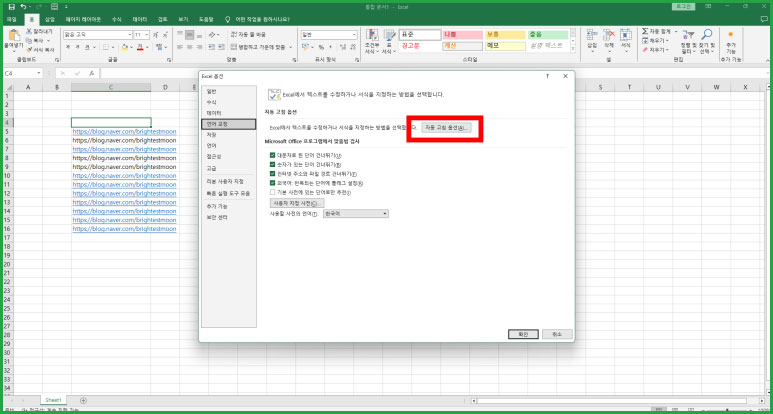
자동고침 창을 누르면 작은 안내창이 나옵니다. 여기서 입력할 때 자동서식 이라고 적혀 있는 탭이 있습니다. 해당 탭을 눌러주세요.
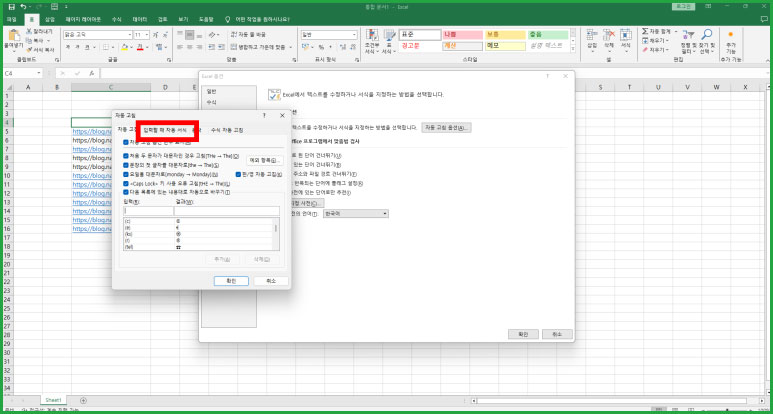
인터넷과 네트워크 경로를 하이퍼링크로 설정 항목에 파란색으로 체크가 되어 있습니다. 일단적으로 엑셀 프로그램을 건드리지 않았다면 보통은 체크가 되어 있습니다. 이제 체크를 풀어주세요.
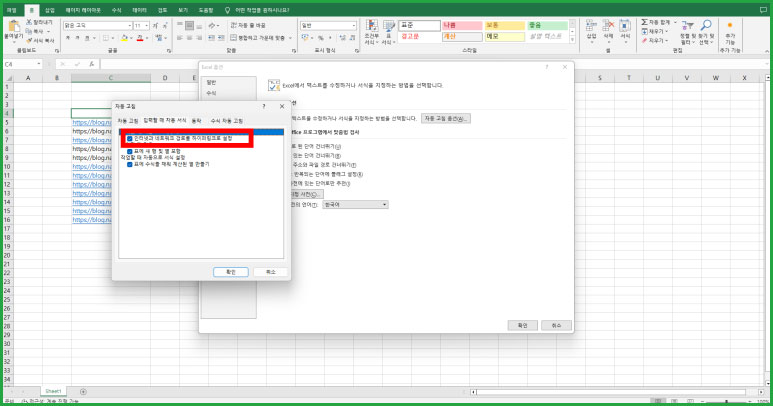
체크를 풀고 난 뒤에, 주소나 이메일을 입력을 해도 아래 그림과 같이 하이퍼링크 주소가 삽입되지 않은 것을 확인할 수 있습니다.
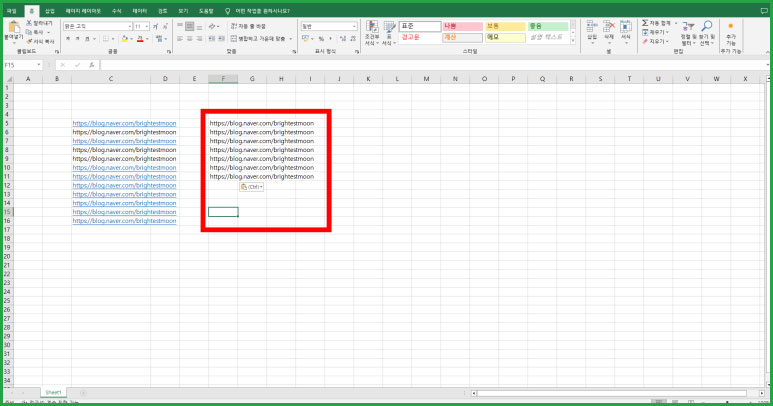
이번 포스팅에서는 엑셀 하이퍼링크 삽입부터 자동 넣기 해제하는 방법까지 다채롭게 알아보았습니다. 하이퍼링크 자동넣기를 해제를 하는 경우는 보통 우리가 주소 입력을 계속 해야할 때 합니다. 주소를 입력하고 있다가 어쩌다 보니, 마우스가 가까이 가지고 가게 되면서 등록했던 주소로 넘어갈 때가 있습니다. 그런 상황을 방지할 때 매우 좋습니다.
※ 앗, 이런 글도 있어요! ※
엑셀 평균값 구하기 함수, AVERAGE 수식
한동안 모바일 관련해서 글을 썼는데, 오랜만에 PC 프로그램들 관련해서 글을 써보려고요. 이번 포스팅에서는 엑셀 평균값 함수인수 average에 대해서 알아보려고 합니다. average 하나만 알면 서운
newmunkn.com
카카오톡 제비뽑기 게임 방법
오늘은 친구들과 소소하게 즐길 수 있는 게임을 하나 여러분들께 소개해드리려고 합니다. 이 게임은 보통 친구들과 벌칙자를 정할 때 많이 사용하는 놀이 중 하나 입니다. 아마 제목을 보고 바
newmunkn.com
카톡 랜덤 선물 보내기, 단톡방에 보내는 법
안녕하세요. 어느 날 단톡방에 있다가 갑자기 랜덤 선물톡이 오면서 선물을 받아보신 적 있으신가요? 해당 기능은 단톡방에 소소한 즐거움을 주는 순기능이 있습니다. 특히 빼빼로 같은 날에 이
newmunkn.com



