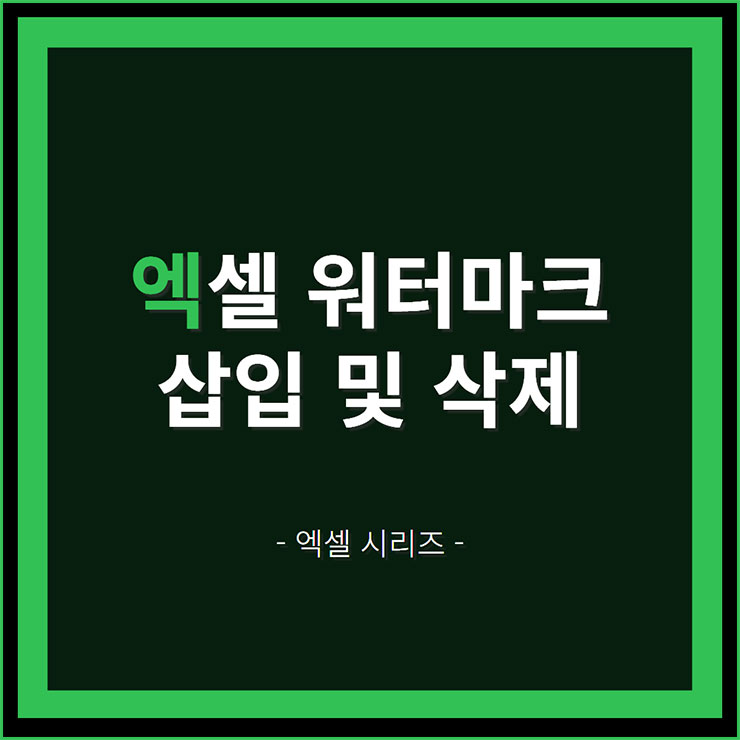
여러분들은 엑셀 프로그램을 얼마나 자주 사용하시나요? 저의 경우는 직업이 퍼포먼스 마케터이다 보니까, 데이터 분석을 많이 해야 했습니다. 데이터 분석을 할 때 유용한 툴이 바로 엑셀이죠. 보고서를 쓸 때도 많이 사용을 했습니다. 보통 기업의 보고서를 작성하게 되면 문서 내에 워터마크를 넣어야 합니다. 근데 이걸 해보신 적 없으신 분들은 살짝 어려울 수 있습니다. 이번 포스팅에서는 엑셀 워터마크 삽입하는 방법에 대해서 알아보려고 합니다.
엑셀 워터마크 그냥 이미지로 넣으면 되는 거 아닌가?라는 생각을 하실 수 있습니다. 제가 여러분들께 소개해드릴 방법은 텍스트나 문서 뒤에 자연스럽게 넣는 방법에 대해서 소개해드려고 합니다. 이 방법으로 할 경우 문서 내에 텍스트나 자료에 영향을 안 주면서 깔끔하게 삽입을 할 수 있어서 매우 좋습니다.
※ 이런 글도 있네요! ※
엑셀 평균값 구하기 함수, AVERAGE 수식
한동안 모바일 관련해서 글을 썼는데, 오랜만에 PC 프로그램들 관련해서 글을 써보려고요. 이번 포스팅에서는 엑셀 평균값 함수인수 average에 대해서 알아보려고 합니다. average 하나만 알면 서운
newmunkn.com
엑셀 내에 워터마크 삽입
워터마크로 쓸 이미지 가지고 오기
제일 먼저 해야할 것은 엑셀 프로그램 위에 위치한 삽입 탭을 클릭해주세요. 파일, 홈 옆에 있습니다.
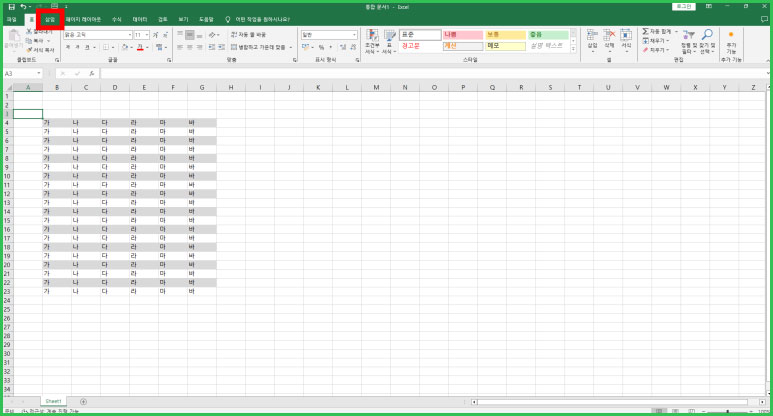
삽입 관련 기능들이 나옵니다. 이 중에서 머리글/바닥글 버튼을 눌러주세요. 엑셀 워터마크 삽입을 하는데 왜 머리글 바닥글로 들어가지 라고 의아하신 분들도 계실 겁니다. 머리글, 바닥글 내에 워터마크를 삽입을 해야 문서 내에 텍스트나 표에 영향을 안 주기 때문입니다.
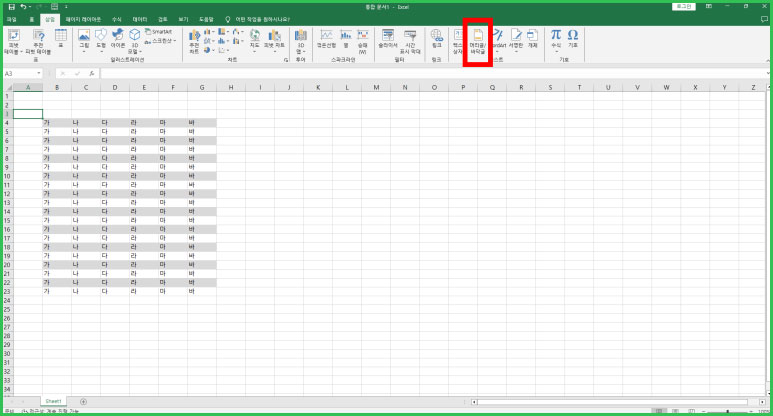
그 다음에는 머리글/바닥글 탭에서 그림 버튼을 눌러주세요. 이제 엑셀 내에 워터마크로 들어갈 그림 이미지를 넣을 예정입니다.
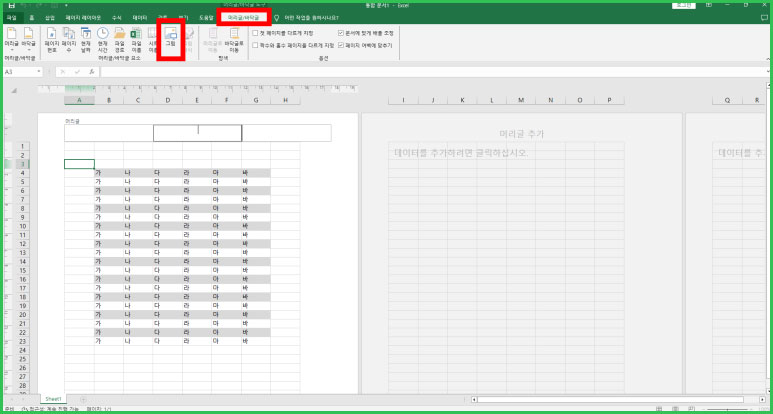
보통 우리가 문서 내에 워터마크를 넣을 경우에는 여러분들의 pc에서 가지고 옵니다. 해당 선택지에서 파일에서 를 눌러주세요.
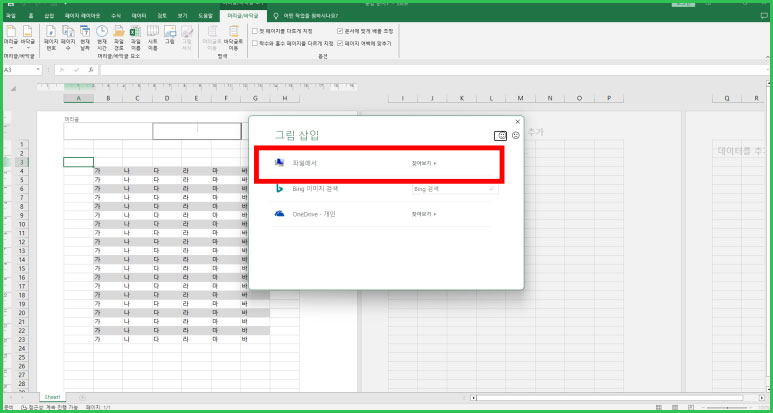
저는임의로 이미지 하나를 선택했습니다. 여러분들도 여러분들이 문서 내에 넣어야 하는 이미지를 클릭해서 넣어주세요.
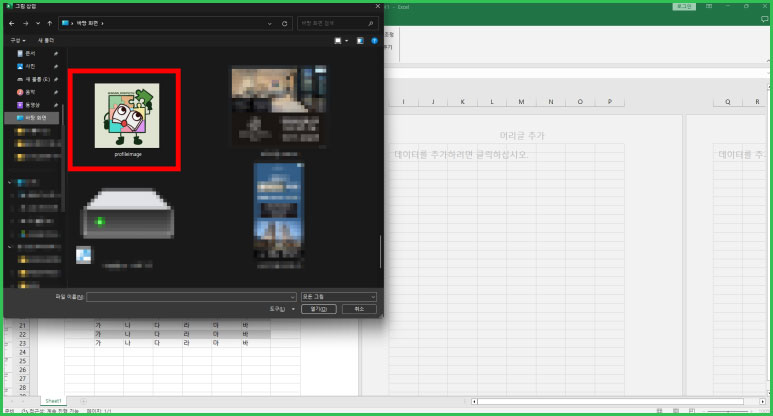
워터마크 이미지 투명도 설정
그림을 클릭했는데 텍스트가 나와서 당황하셨을 겁니다. &[그림]이라는 텍스트 자리에 이미지가 들어가 있다는 뜻입니다.
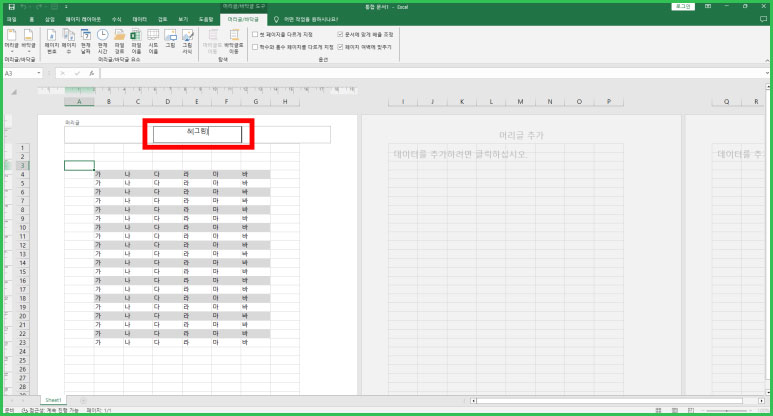
이 상태에서 다른 셀을 누르면 워터마크가 표와 텍스트 뒤로 삽입된 걸 확인할 수 있습니다.
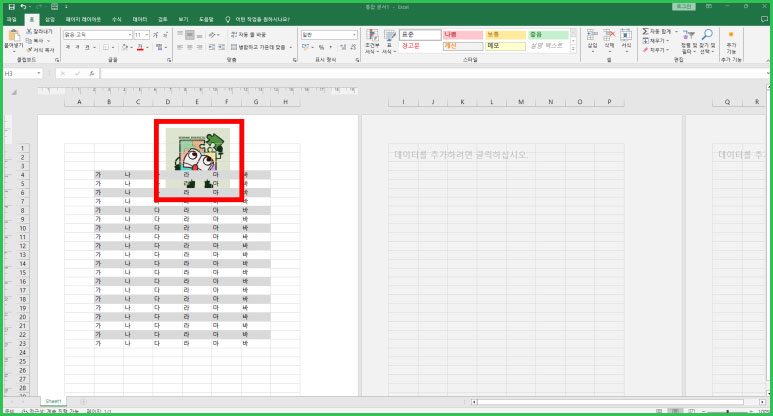
투명도를 조절해보겠습니다. 먼저 이미지가 들어간 셀을 클릭한 상태에서, 머리글/바닥글 탭으로 들어간 다음에 그림서식을 눌러주세요.
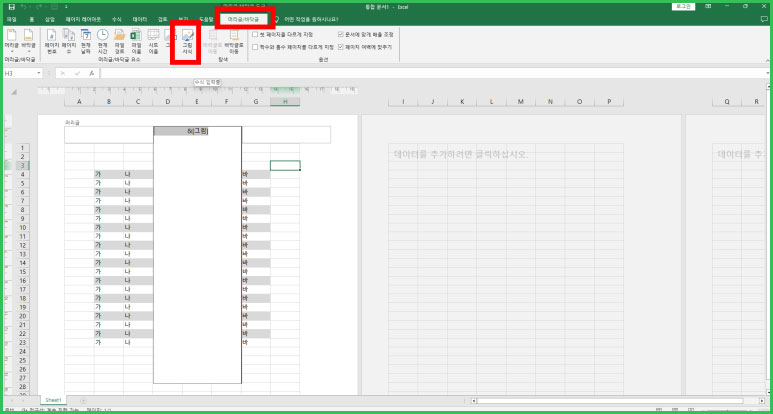
그러면 그림 서식 창이 낭보니다. 여기서 다음 탭에 있는 그림 탭을 눌러주세요.
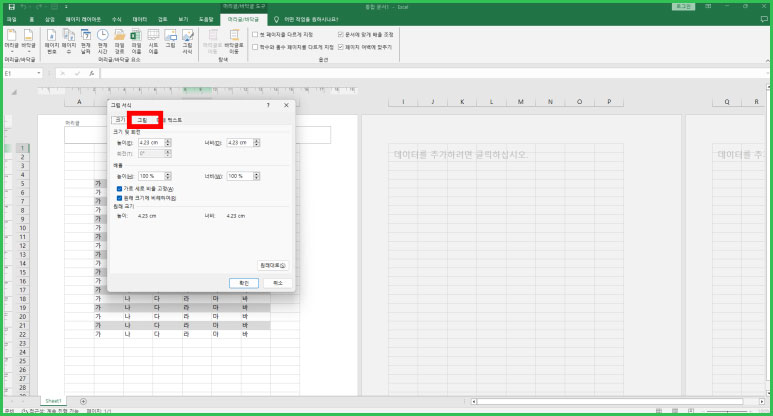
밝기 항목을 눌러주세요. 저는 보통 밝기 중에서 희미하게를 고릅니다. 그러면 우리가 보통 문서에 볼 수 있는 투명도로 삽입되는 걸 확인할 수 있습니다.
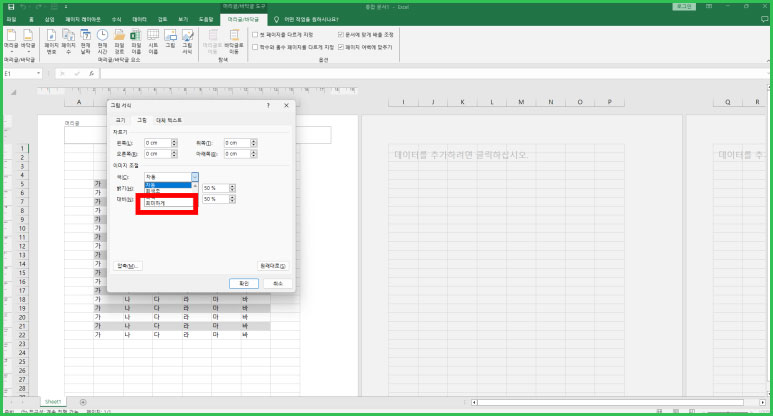
워터마크 이미지 위치 설정
이제 제일 중요한 위치를 설정해보겠습니다. 다시 워터마크가 있는 셀을 눌러주세요.
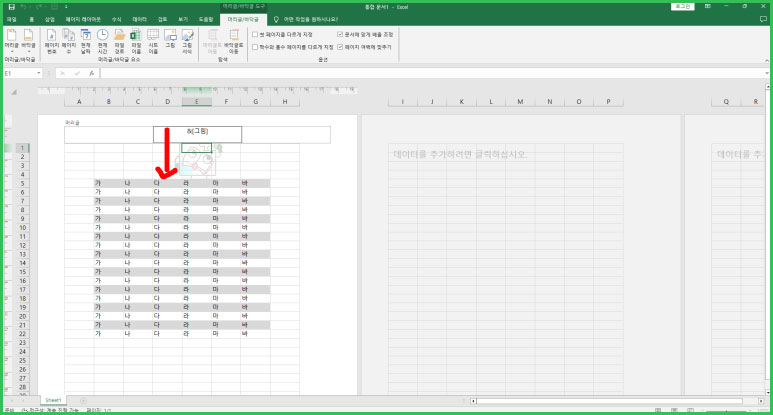
&[그림] 앞에 다가 커서를 둔 다음에 엔터를 눌러주세요. 그리고 여러분들이 원하는 위치가 올 때까지 엔터를 눌러주세요.
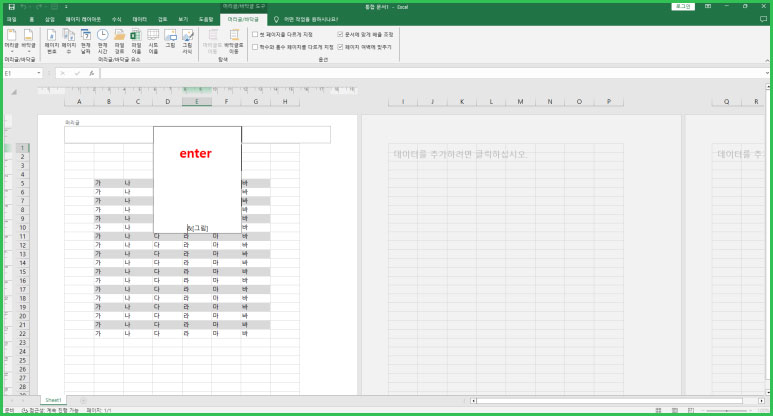
엔터를 누르는 횟수에 맞춰서 워터마크 이미지가 위치해 있는 걸 볼 수 있습니다.

워터마크 크기 조절하기
크기를 조절해보겠습니다. 다시 그림 서식 창에 들어간 다음에 배율을 눌러서 원하는 사이즈로 조정을 해주세요.
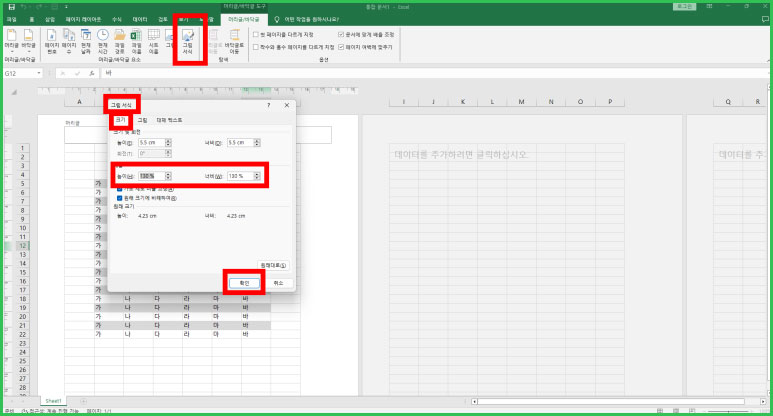
문서 내 워터마크 제거하기
제거를 하고 싶다면 워터마크가 있는 셀을 다시 한 번 더 클릭을 해주세요.
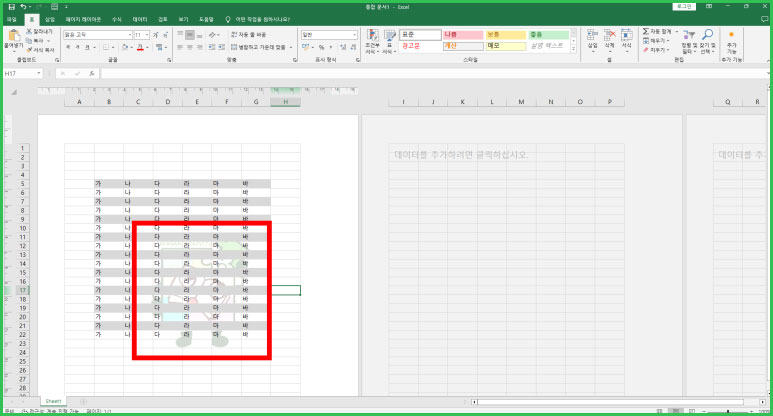
&[그림] 이라고 적혀 있던 텍스트를 지워주시면 알아서 제거가 됩니다.
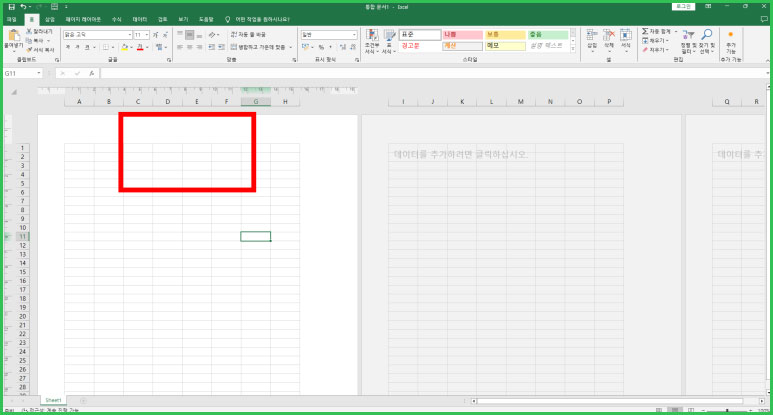
이번 포스팅에서는 엑셀 워터마크 삽입. 투명도 조절, 크기 조절, 위치 설정, 제거 방법까지 한 번에 알아보았습니다. 저도 처음에 이 방법을 알게 되었을 때 조금은 어려웠습니다. 어려웠던 이유를 지금 다시 생각해보면, 우리가 파워포인트에서 하던 것처럼 그냥 이미지를 드래그 인 하면 될 거 같은데, 그런 방법이 아니라 머리글/바닥글 탭에 들어가서 설정을 하다 보니, 약간의 어색함 때문인 거 같습니다.
근데 오늘 제가 알려드린 방법의 최대 장점은 엑셀 문서 내에 있는 텍스트나 표에 방해를 주지 않는 선에서, 우리가 원하는 위치에 삽입을 할 수 있다는 점입니다. 워터마크가 중요하긴 하나, 제일 중요한 건 문서 내에 들어가 있는 내용들입니다. 내용들을 읽는데 방해하지 않는 것이 굉장히 중요합니다. 오늘 방법을 해보시고 위에서부터 천천히 따라하시면 여러분들도 충분히 하실 수 있으실 겁니다.
※ 이런 글도 있네요! ※
카카오톡 제비뽑기 게임 방법
오늘은 친구들과 소소하게 즐길 수 있는 게임을 하나 여러분들께 소개해드리려고 합니다. 이 게임은 보통 친구들과 벌칙자를 정할 때 많이 사용하는 놀이 중 하나 입니다. 아마 제목을 보고 바
newmunkn.com
카톡 랜덤 선물 보내기, 단톡방에 보내는 법
안녕하세요. 어느 날 단톡방에 있다가 갑자기 랜덤 선물톡이 오면서 선물을 받아보신 적 있으신가요? 해당 기능은 단톡방에 소소한 즐거움을 주는 순기능이 있습니다. 특히 빼빼로 같은 날에 이
newmunkn.com



