
안녕하세요. 저번에 이어서 오늘도 사무 프로그램 시리즈로 돌아왔습니다. 저처럼 마케터이신 분들 뿐만 아니라 일반 사무직에서 근무하고 계신 분들도 엑셀 프로그램을 사용하십니다. 솔직히 요즘 다양한 프로그램들이 나왔지만 근본 프로그램을 이기는 프로그램은 아직 안 나온 거 같습니다. 이번 포스팅에서는 엑셀 양면 인쇄 방법에 대해서 알아보았습니다.
우리가 보통 인쇄를 하는 경우에는 거래처에 자료를 제공하거나, 팀 회의를 할 때 주로 합니다. 근데 종종 회사 내에서 개인적인 이유로 사용을 할 때도 있습니다. 개인적인 이유로 사용을 하는데 단면으로 여러 장을 뽑게 되면 눈치를 보게 됩니다. 그럴 때 우리는 보통 엑셀 양면 인쇄로 설정을 해서 합니다. 그 방법에 대해서 알아보겠습니다.
※ 앗! 이런 글도 있어요! ※
엑셀 워터마크 삽입 및 제거 방법, 넣기 포함
여러분들은 엑셀 프로그램을 얼마나 자주 사용하시나요? 저의 경우는 직업이 퍼포먼스 마케터이다 보니까, 데이터 분석을 많이 해야 했습니다. 데이터 분석을 할 때 유용한 툴이 바로 엑셀이죠.
newmunkn.com
엑셀 양면 인쇄하는 방법
엑셀 양면 인쇄 준비하기
엑셀 양면 인쇄를 하기 위해서 페이지를 준비해주세요. 저희는 앞뒤로 인쇄를 할 거니까, 2장 이상이 있어야 합니다.
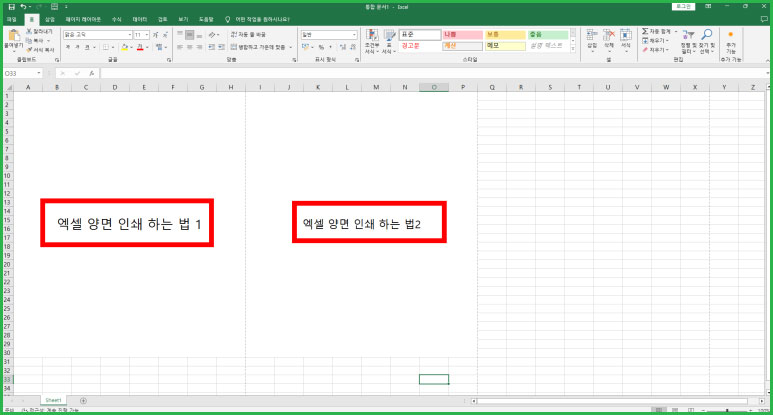
근데 2페이지로 되었는지 안 되었는지 사전에 확인하는 방법이 있습니다. 오른쪽 아래에 보면 페이지 나누기 미리보기 라는 버튼이 있습니다. 해당 버튼을 눌러주세요.

새로운 화면으로 전환 되는 걸 확인할 수 있습니다. 아래처럼 1페이지, 2페이지로 영역이 잡혀 있으면 엑셀 양면 인쇄를 위한 영역은 잡혀 있는 상태입니다.
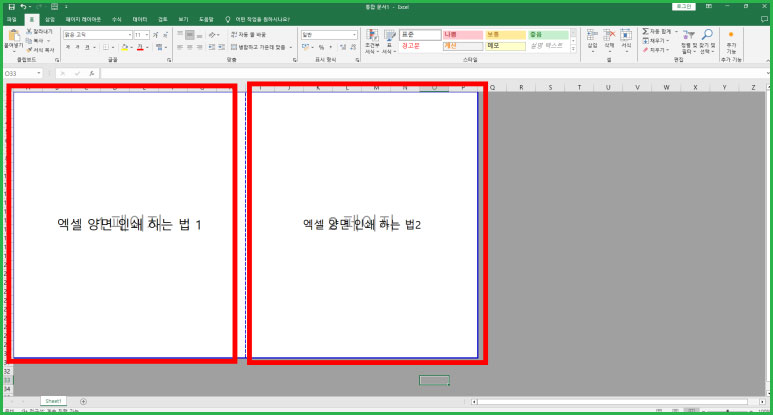
2 페이지 이상 준비가 되었다면 엑셀 상단에 있는 파일 버튼을 눌러주세요.
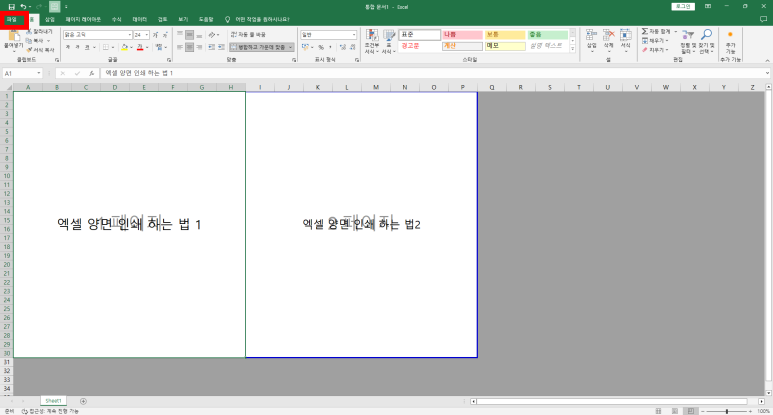
이제 왼쪽에 있는 인쇄 항목을 눌러주세요. 사실 이 과정을 안 거치고 단축키 Ctrl + P를 눌러도 됩니다.

엑셀 양면 인쇄를 제대로 할 수 있는지 없는지 확인하기 위해서 아래에 있는 화살표 모양을 눌러서 2페이지 이상 형성이 되었는지 확인을 해주세요.
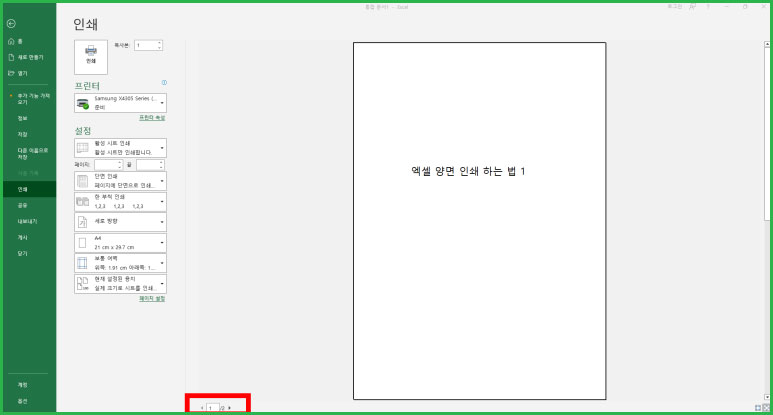
엑셀 양면 세팅 후 인쇄하기
2 페이지 이상 된 것을 확인을 했다면 단면 인쇄 버튼을 눌러주세요. 별다른 옵션 변경을 하지 않았으면 보통 단면 인쇄로 설정이 되어 있을 겁니다.

우리는 엑셀 양면 인쇄를 하기를 희망하기 때문에 1번째 칸에 있는 양면 인쇄를 눌러서 설정을 해주세요.
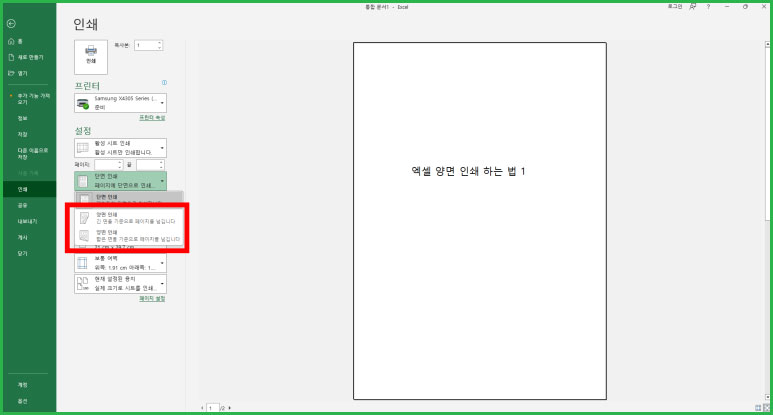
그리고 마지막으로 위에 있는 인쇄 버튼을 누르면 깔끔하게 인쇄가 됩니다.
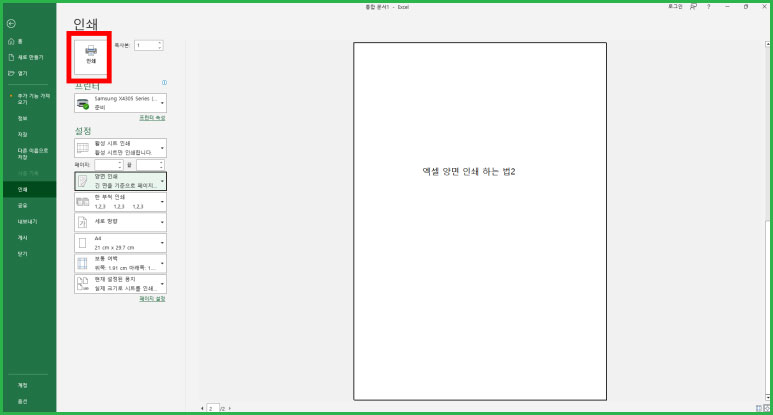
이번 포스팅에서는 사무직에서 종사하시는 분들이라면 자주 사용하실 법한 내용을 가지고 다뤄 봤습니다. 고객에게 자료를 제공할 때는 양면 인쇄하는 경우는 많이 없습니다. 하지만 내부 회의나 개인적으로 사용할 때는 앞뒤 프린트 인쇄를 많이 해서 합니다. 그렇게 하는 것을 좋아하는 분들도 많고요. 이런 소소한 센스를 챙겨서 윗 사람들에게 이쁨을 받으셨으면 좋겠습니다.
※ 앗! 이런 글도 있어요! ※
엑셀 평균값 구하기 함수, AVERAGE 수식
한동안 모바일 관련해서 글을 썼는데, 오랜만에 PC 프로그램들 관련해서 글을 써보려고요. 이번 포스팅에서는 엑셀 평균값 함수인수 average에 대해서 알아보려고 합니다. average 하나만 알면 서운
newmunkn.com
삼성페이 교통카드 등록 및 신청하는 방법
여러분들은 삼성페이를 사용하고 계신가요? 요즘은 기술이 많이 발달되어서 스마트폰만 하나 있으면 정말 다양한 것들을 할 수 있습니다. 삼성페이 앱에서 할 수 있는 것 중에 하나가 바로 교통
newmunkn.com



