
이번 포스팅에서는 파워포인트 PPT 여백 없이 인쇄하는 방법에 대해서 함께 알아보려고 합니다. 파워포인트 프로그램은 프리젠테이션을 하기 위해서는 사용하는 프로그램입니다. 근데 원활한 발표 진행을 위해서 PPT를 종이로 인쇄하여 전달도 합니다.
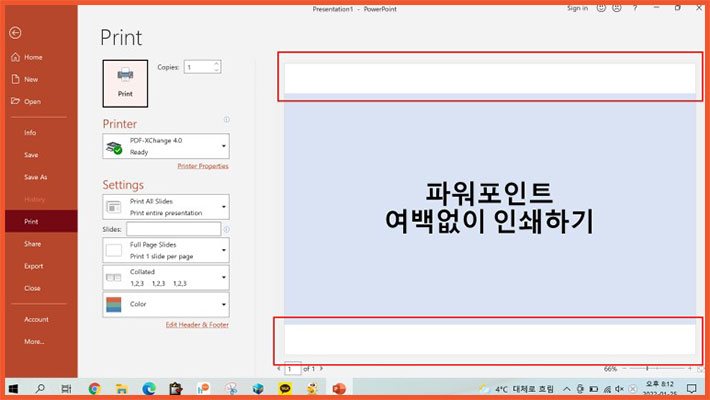
근데 PPT 인쇄를 하게 되면 약간의 여백이 생깁니다. 하지만 몇몇 이미지들은 종이의 여백 없이 꽉 찬 상태에서 인쇄를 했을 때 더 좋을 때가 있습니다. 근데 여백 없이 인쇄하는 법을 모르면 어디서 설정을 해야 하는지 알기 쉽지 않습니다. 그래서 오늘은 그 방법에 대해서 함께 알아보겠습니다.
파워포인트 종이 여백 없이 인쇄
● 파워포인트 PPT 에서 오른쪽 위에 위치한 <슬라이드 크기> 아이콘을 선택해주세요.
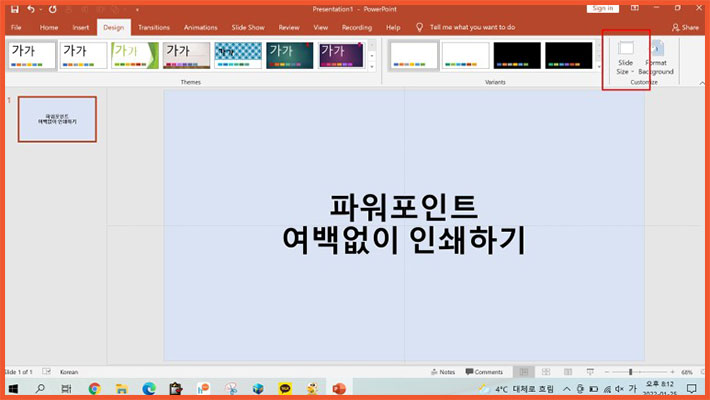
● 슬라이드 크기 창이 나옵니다. 그 상태에서 <와이드스크린> 항목을 누른 다음에 <A4 크기>로 설정을 해주세요. 다 되셨다면 <확인>을 눌러주세요.
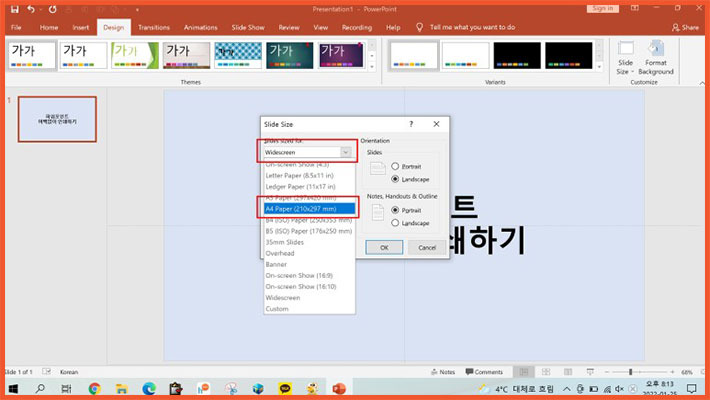
최대화 또는 맞춤 확인 설정
● 여기서 <최대화 or 맞춤 확인>을 선택해주세요. 최대화: 슬라이드 내 이미지가 다소 잘리더라도 꽉 차게 넣고 싶을 때, 맞춤 확인: 이미지를 최대한 유지한 상태에서 꽉 차게 넣고 싶을 때입니다.

● 설정을 했다면 이제 단축키 <Ctrl + P>를 눌러주세요. 그러면 옵션 - 인쇄 페이지가 나옵니다.

인쇄 여백 값 설정하기
● 중간에 위치한 <프린트 속성>이라고 적혀 있는 텍스트를 선택해주세요.
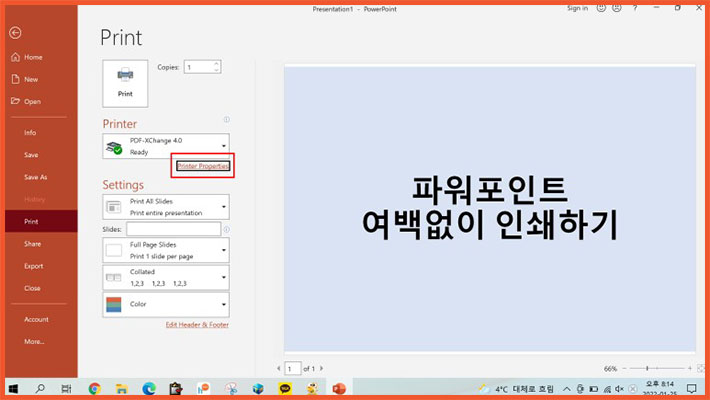
● 여백이라는 항목이 보입니다. <여백> 값을 <0>으로 설정을 해주세요. 그리고 인쇄를 진행해주세요.
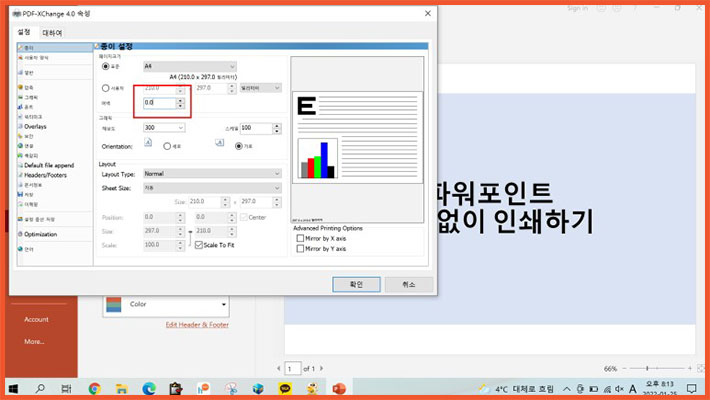
오늘은 우리가 자주 사용하는 파워포인트에 관해서 함께 알아보았습니다. 파워포인트를 이용할 때 인쇄를 정말 많이 하게 됩니다. 그리고 상대방에서 좀 더 효과적으로 의견을 전달하기 위해서 자세한 부분까지 신경을 씁니다. 만약에 여러분들의 이미지가 종이의 여백 없이 꽉차게 인쇄했을 때 더 좋다면 오늘 방법을 사용해보였으면 좋겠습니다.
파워포인트 인쇄 시 여백을 최대한 없이 인쇄하고 싶을 때에는 위에서 설명드린 프린트속성에 가서 여백 값을 0으로 설정해주세요. 여백 값을 0으로 한 다음에 인쇄를 하면 최대한 여백이 없는 상태에서 종이 인쇄가 진행이 됩니다.



