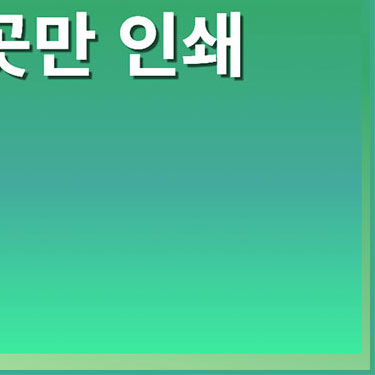오늘은 엑셀 인쇄를 할 때 알면 좋은 정보를 가지고 돌아왔습니다. 엑셀을 할 때 우리는 편하게 데이터를 보기 위해서 종종 프린터로 인쇄를 할 때가 있습니다. 근데 원하는 영역만 지정을 해서 인쇄를 하고 싶을 때가 있습니다.
저는 직업이 마케터라서 엑셀이라는 프로그램을 정말 자주 사용했습니다. 그래서 데이터를 보기 위해서 영역을 지정해서 인쇄할 때가 많습니다. 근데 많은 분들이 어떻게 영역을 잡아서 인쇄를 해야 하는지 모르시더라고요. 아무래도 전체적으로는 인쇄를 많이 하지만 원하는 곳만 인쇄를 하는 건 자주 안해봐서 그런 거 같습니다.
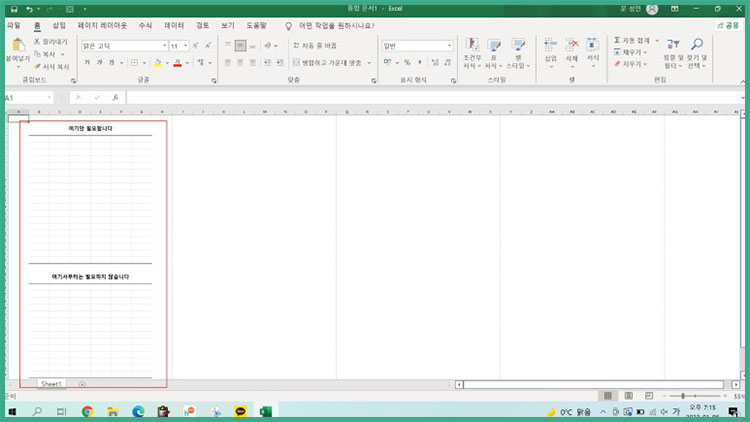
위 사진을 예로 들면 엑셀 한 시트에 윗 부분 보고서만 인쇄를 하려고 합니다. 하지만 이 상태에서 인쇄 버튼을 누르게 되면 아래 사진처럼 두개의 보고서가 한 종이 안에 모두 나오게 됩니다.
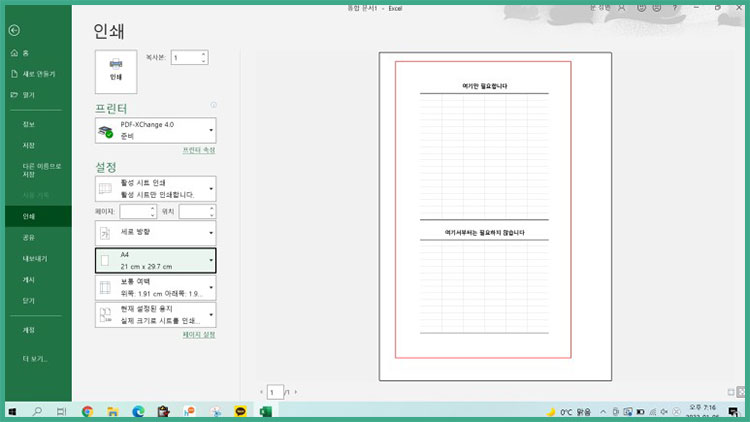
이 예시를 가지고 본인이 원하는 곳만 지정을 해서 위에 있는 보고서만 프린트를 해보겠습니다. 이번 포스팅에서는 엑셀에서 인쇄를 할 때 영역 지정을 해서 인쇄하는 방법 (원하는 곳만 설정) 대해서 함께 알아보려고 합니다. 의외로 간단하니 천천히 따라해주세요.
엑셀 영역 지정 인쇄
● 일단 먼저 엑셀 프로그램에서 오른쪽 아래에 있는 <페이지 나누기 미리보기>를 클릭해주세요. 작은 아이콘들 3개가 있을 겁니다. 그 중에서 가장 오른쪽에 있는 아이콘을 선택해주세요.
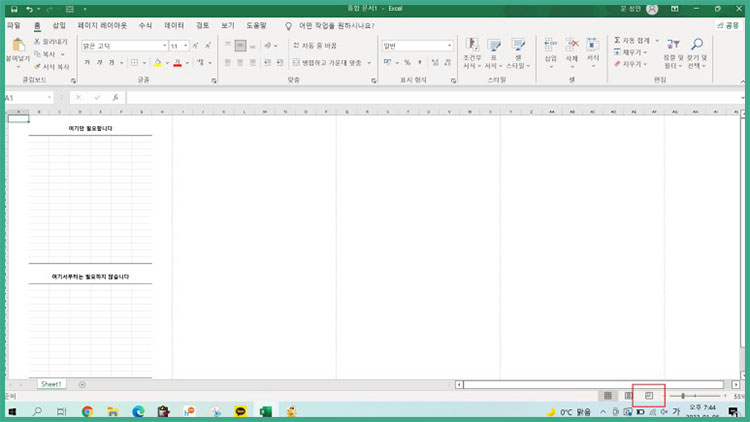
● 여러분들도 아래 사진처럼 파란색 선이 나오는 화면이 나올 겁니다. 그 상태에서 <파란색> 선을 잡아주세요. 그리고 파란색 선을 여러분들이 인쇄하길 <원하는 영역만큼 이동>해주세요.

● 저는 위에 보고서만 지정 인쇄를 할 예정입니다. 그래서 파란색 선을 위에 보고서만 보이게 영역을 잡았습니다. 여러분들도 여러분들이 프린트 되길 원하는 부분만 파란색 선을 왔다 갔다 하면서 지정해주세요.

부분 인쇄 진행
● 영역을 잡았다면 <Ctrl + P> 단축키를 눌러주세요. 그러면 미리보기 화면에서 여러분들이 지정한 만큼 종이에 인쇄되는 것을 알 수 있습니다.
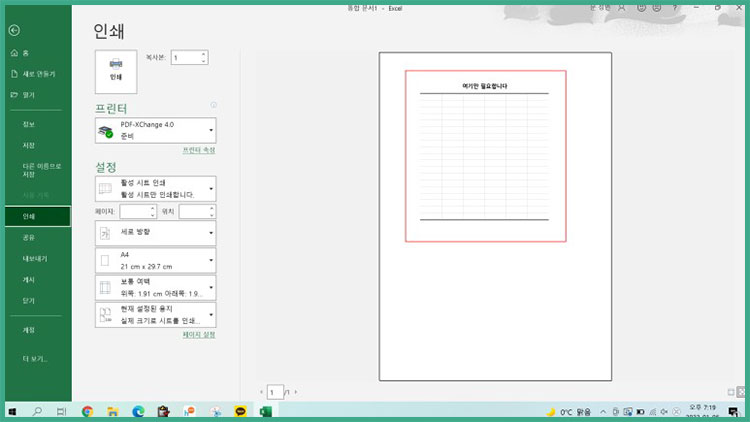
어떤가요? 어떻게 할지 몰랐을 때는 어려울 수 있으나, 이렇게 천천히 따라해보니까 할만 하지 않으신가요? 엑셀 영역 지정 인쇄를 통해서 프린트를 하면 필요없는 부분까지 인쇄를 할 필요없기 때문에 잉크값을 줄일 수 있습니다.
실제로 저는 데이터를 분석하기 위해서 인쇄를 할 때 오늘 같은 방법을 정말 자주 사용했습니다. 필요없는 부분을 인쇄할 필요 없기 때문에 잉크도 절약되고, 불필요하게 종이가 2장 이상씩 프린트 되는 걸 막을 수 있습니다. 여러분들도 오늘 방법을 통해서 종이와 잉크를 아껴 보는 걸 권장해드립니다. 다음에도 엑셀 관련해서 찾아뵙겠습니다.