안녕하세요. 엑셀 프로그램을 사용하다 보면 정말 중요한 자료를 다룰 때가 있습니다. 사람마다 다르겠지만 보통 이렇게 중요한 데이터들은 평소처럼 두는 것보다 암호 설정을 해서 두는 경우가 많습니다.

저 또한 회사에서 일을 할 때 엑셀 안에 중요한 자료가 들어있다고 판단이 되면 암호 설정을 합니다. 물론 나중에 암호를 까먹으면 난감한 상황이 발생하지만 그래도 중요한 데이터가 다른 사람들에게 노출되는 것 보다 훨씬 낫다고 생각이 됩니다.
그래서 이번 포스팅에서는 엑셀 암호 설정하는 방법 (비밀번호 잠금)하는 법에 대해서 함께 알아보려고 합니다. 진짜 중요한 자료들은 꼭 암호를 설정하는 것을 권장해드립니다.
엑셀 암호 설정하기
● 먼저 여러분들 PC에서 암호화 설정할 <엑셀> 프로그램을 열어주세요.
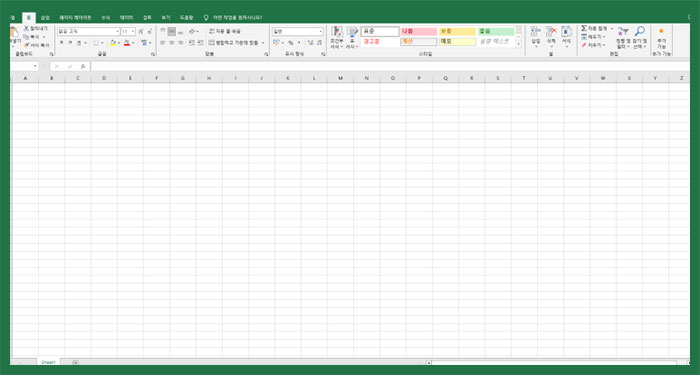
● 왼쪽 위에 있는 <파일>을 선택해주세요. 첫 번째 있습니다.
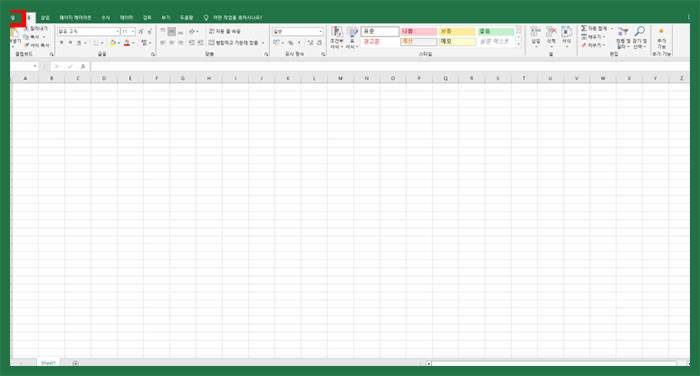
● 파일 페이지가 나옵니다. 그 상태에서 왼쪽에 있는 <정보> 탭을 선택해주세요.
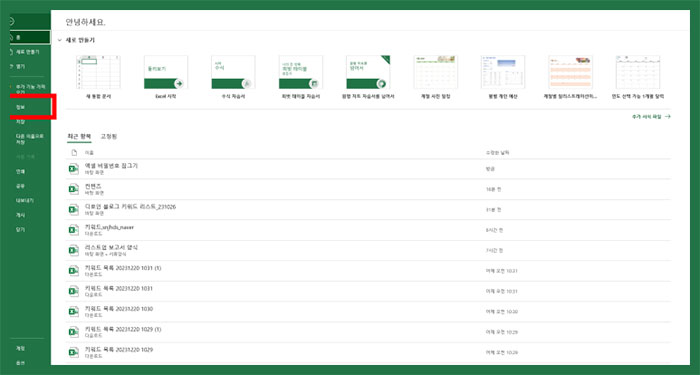
● 정보 페이지가 나옵니다. <통합문서 보호>를 선택해주세요. 그리고 <암호설정>을 눌러주세요.
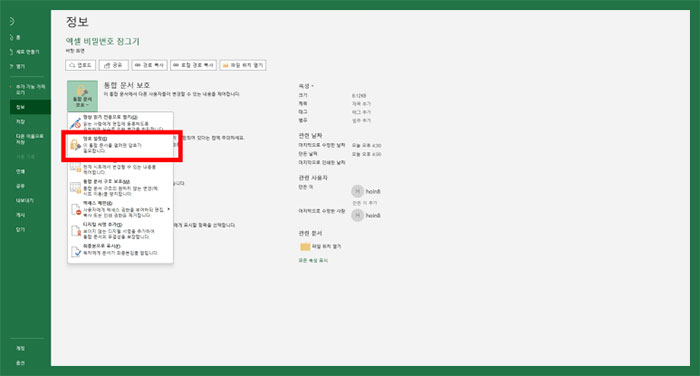
엑셀 비밀번호 등록
● 이제 여러분들만 알 수 있는 비밀번호를 기입해주세요. <비밀번호>를 넣어주세요. 그리고 확인을 눌러주세요.
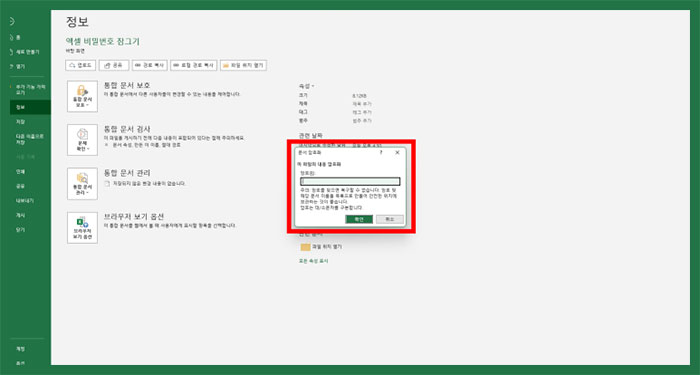
* 꼭 여러분들이 기억할 수 있는 비밀번호로 해주세요. 물론 비밀번호를 뚫을 수 있는 방법도 있지만 그 과정이 귀찮아집니다.
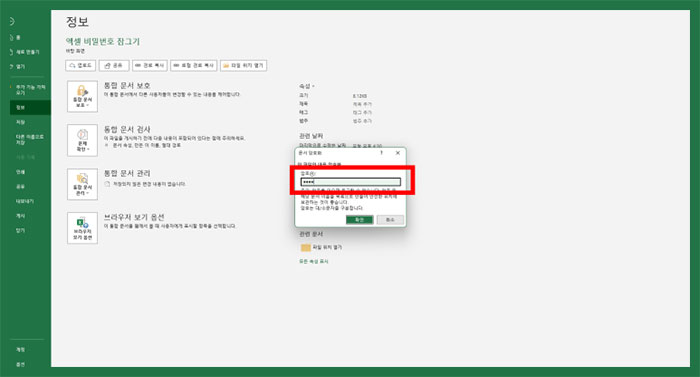
● <동일한 비밀번호>를 입력해주세요. 그리고 확인을 눌러주면 엑셀에 암호 설정이 되었습니다.
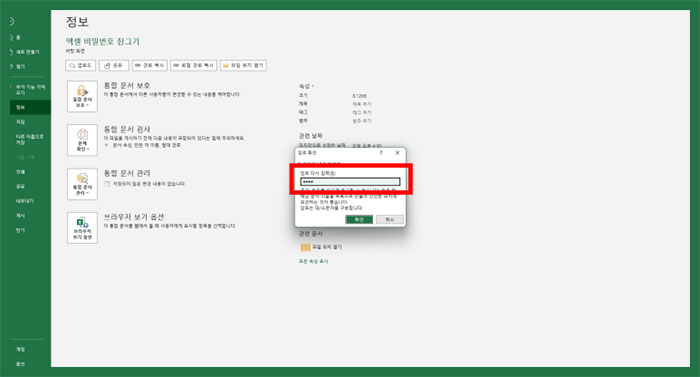
● 엑셀 암호 설정이 완료가 되면 아래 사진처럼 <통합 문서 보호> 탭에 노란색으로 변경된 것을 확인할 수 있습니다.
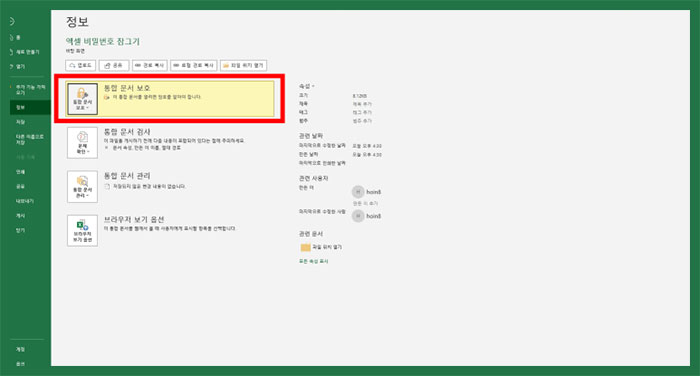
엑셀 암호 설정 완료
● 이제 엑셀에서 나갔다가 다시 암호화한 엑셀을 선택하면 아래 사진처럼 비밀번호를 입력하라는 창이 나옵니다. 해당 창에 여러분들이 기입했던 비밀번호를 입력해주시면 열 수 있습니다.
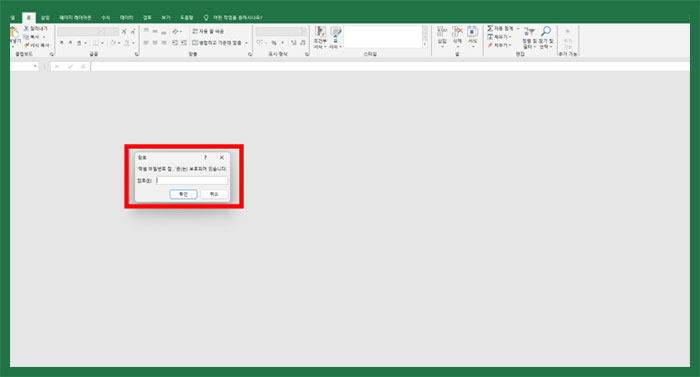
오늘은 엑셀 안에 중요한 데이터를 지킬 수 있는 방법으로 엑셀 암호 설정하는 법에 대해서 알아보았습니다. 중간에 주의사항을 말씀드렸습니다. 비밀번호 잠금했는데 비밀번호를 잊어버리면 나중에 큰일이 납니다. 그니까 비밀번호 설정을 할 때 여러분들이 기억할 수 있는 비밀번호로 설정해주세요.
엑셀 암호 설정을 통해서 여러분들의 소중한 자료들을 다른 사람으로부터 지키셨으면 좋겠습니다. 감사합니다.



